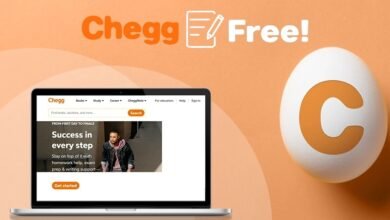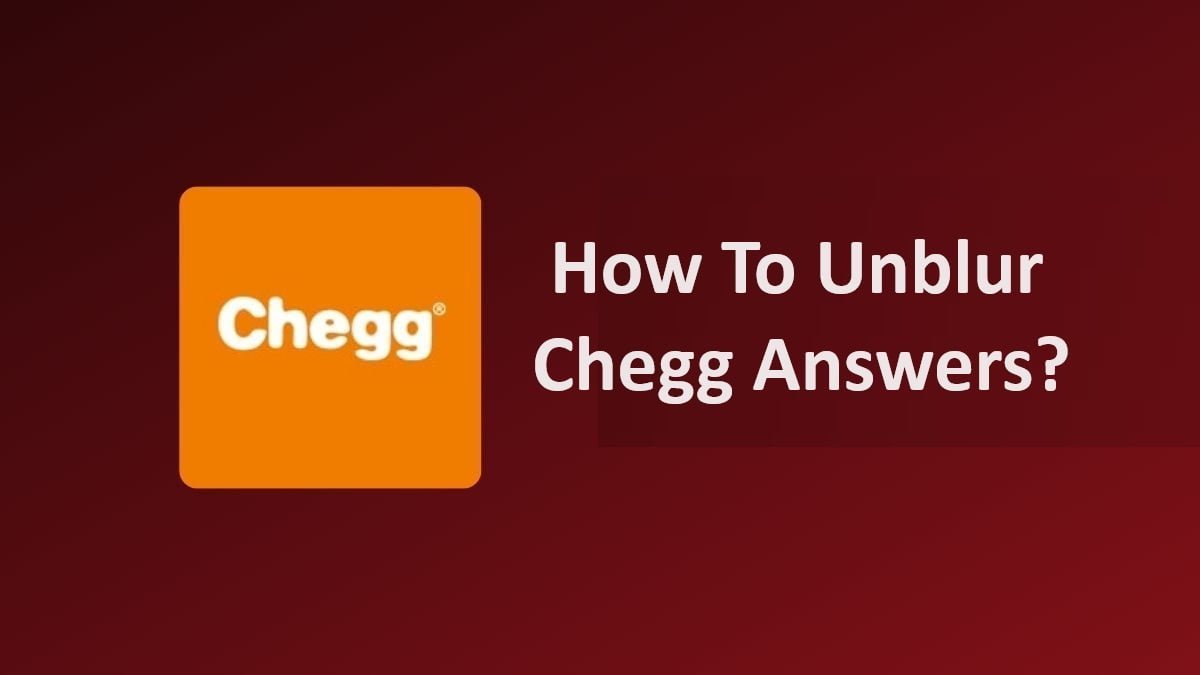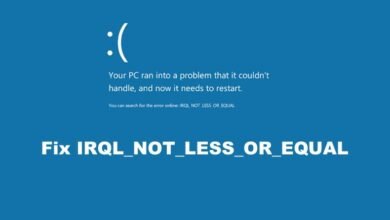How To Clear Cache & History In The Different Browser 2025
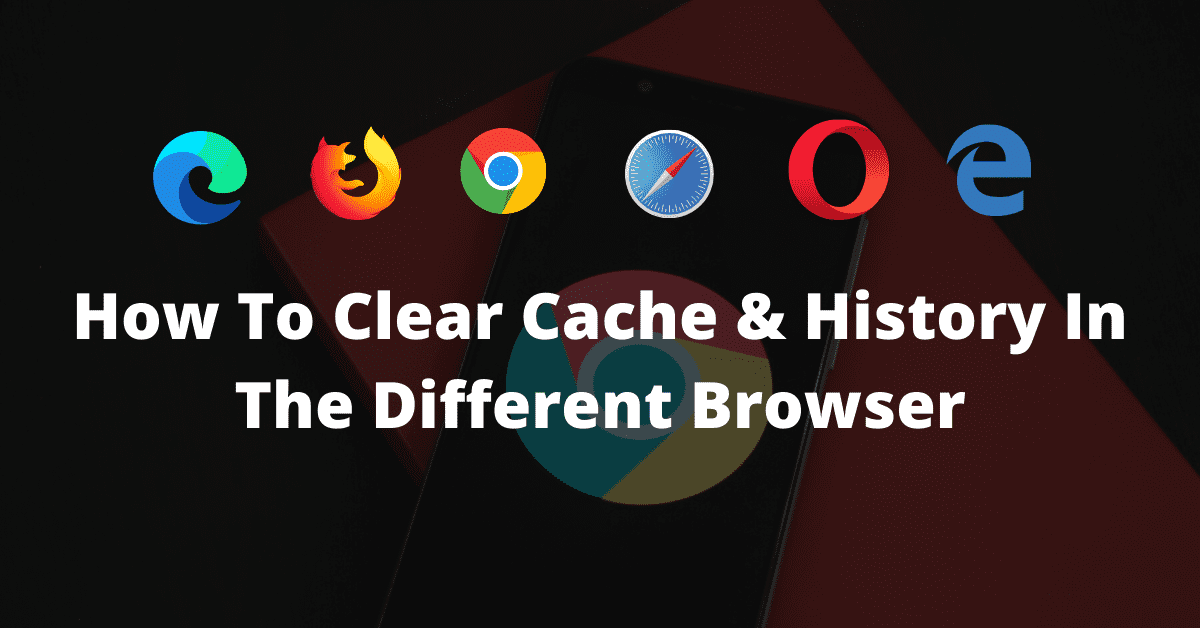
Clear Cache: In this tutorial, you will learn how to clear cache, history, and cookies through various desktop and mobile browser versions. In addition, we will also discuss the definition of browser cache and how it works.
What is a browser cache?
Browser cache refers to temporary storage that aims to make the website load faster. The cache stores static files in the local computer’s memory.
The number of requests to the web server that stores the actual files will be reduced so that the files will be loaded from the storage area on the local computer. Therefore, by caching elements such as HTML, CSS, JS, and images, the browser will drastically reduce loading times and resource usage.
Read More: 10+ Best Server Monitoring Tools Free
What Is Cached Data?
A cache is a term used to describe temporary storage. Meanwhile, cached data is a collection of items stored in a cache storage location.
So, whenever the browser is asked to load a particular file, the first thing to check is the availability of resources on the local network. If the resource is not found, the browser will send a request to the relevant web server and save it as cached data, depending on the file type.
How Does the Cache Cleanup Work?
By knowing how to clear the browser cache, you can clean up all data stored in a temporary storage area. When the site is accessed after the cache is cleared, you will see that the browser takes a little longer to load files or data. This is caused by the absence of resources received on the computer itself, and all resources must be sent by the relevant web server.
What is the Purpose of Removing Cache?
Files stored in the browser cache can take up some space on disk space from time to time. This can cause the browser to require a longer loading time than usual and use additional resources. Furthermore, outdated resources in the cache can display incorrect content.
For example, you have trouble seeing some changes and updates made on the website. For this reason, by clearing the browser cache regularly, you can prevent this.
How to clear the browser cache on the desktop platform?
Cleaning the cache in the desktop version of the browser is very easy. The following steps should be followed if you want to clear the cache in a particular browser.
How to Clear Cache in Chrome?
- Access the side menu and open History in the Chrome browser.
- Select the Clear Browsing Data option.
- In the duration ( time range ), select All Time to delete the first data.
- Select the element you want to delete: cache, cookies, or history.
- Click Clear Data.
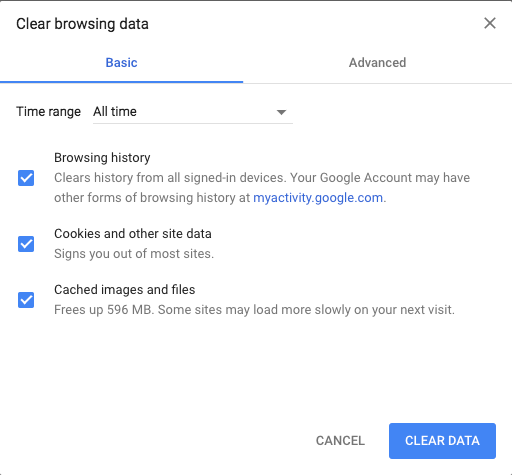
Tips:
- Windows users can access the clearing tab by pressing Ctrl + Shift + Delete.
- Mac OS users can create shortcuts by pressing Command + Shift + Delete.
How to clear the Mozilla Firefox cache?
- Open the side menu and select Library> History> Clear Recent History.
- In the duration ( time range ), select the All-Time option if you want to delete it since the first data.
- Select one element that you want to delete: cache, cookies, or history.
- Click Clear Now.
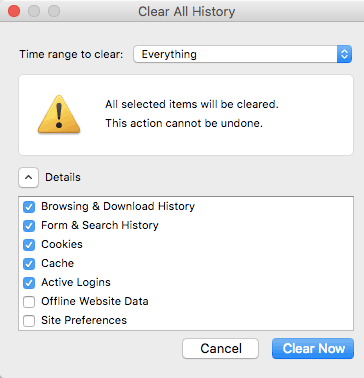
Tips:
- Windows users can press Ctrl + Shift + Delete to access the clearing tab.
- Mac OS users can also access the tab clearing via Command + Shift + Delete.
How to clear the Safari browser cache?
- Open the History tab at the top of the menu and select Clear History.
- In the timeframe, select the all history option if you want to delete it since the first data.
- Automatically, Safari deletes all history, cache, and cookies without requiring you to choose one.
- Click Clear History.
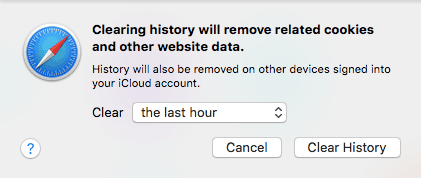
Tips:
- Windows users can access tabs via Ctrl + Shift + Delete.
- Mac OS users can access tabs via Command + Shift + Delete.
How to clear Opera browser cache?
- Click the History icon at the bottom of the left menu.
- Click Clear Browsing Data.
- In the time range, select the beginning of time to erase all data from the beginning.
- Select the element you want to delete: cached images and files, cookies.
- Click Clear Browsing Data.
Tips:
- Windows users can access the clearing tab via Ctrl + Shift + Delete on the keyboard.
- Mac OS users can access the clearing tab via Command + Shift + Delete.
How to clear the cache on Microsoft Edge?
- Open the side menu on the upper right and select Settings.
- Click Choose what to clear under Clear Browsing Data.
- Select the item you want to delete in the drop-down list.
- Click Clear and wait for a few moments.
- You can also set the cache cleanup to automatically occur every time the browser is closed.
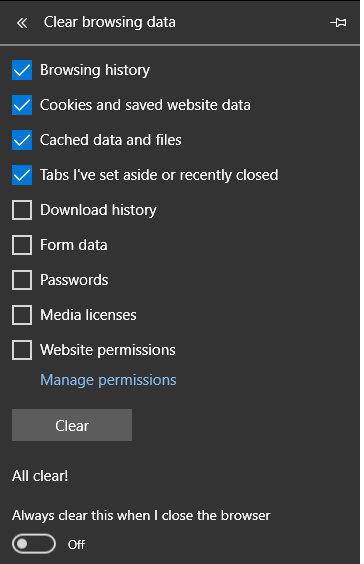
Tips:
- You can access the clearing tab via Ctrl + Shift + Delete.
How to clear the browser cache on the mobile platform?
The mobile browser version uses caching just like the desktop browser version. Here’s how to clean the cache in the mobile device browser.
How to Clear Cache on Chrome (Android)?
- Open the side menu and select the History tab.
- Select Clear Browsing Data.
- In the duration ( timeframe ), select the All-Time option if you want to delete all data from the beginning.
- Select the elements you want to delete – history, cookies, cache.
- Click Clear Data.
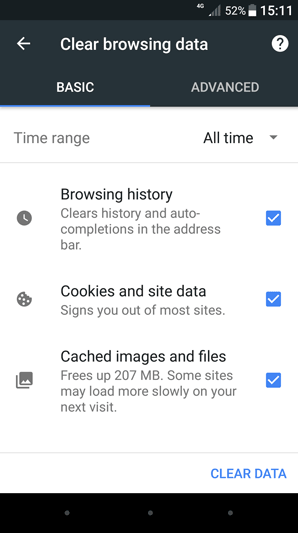
How to clear Mozilla Firefox cache (Android)?
- Open the side menu and select History.
- Click Clear Browsing History at the bottom.
- Click OK to confirm the notification message that appears.
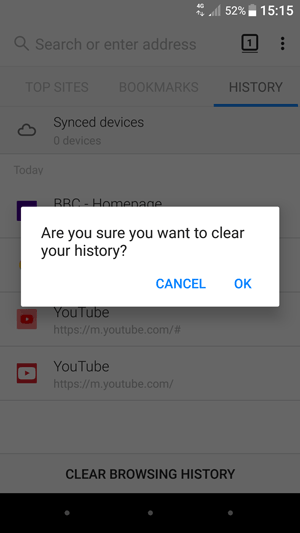
How to Clear Cache in Opera Mini (Android)?
- Click the Opera icon at the bottom of the browser.
- Select the lock icon, which will direct you to Settings.
- Select the Clear Browsing Data option.
- Select the elements you want to delete: history, cookies, and cache.
- Click OK to confirm.
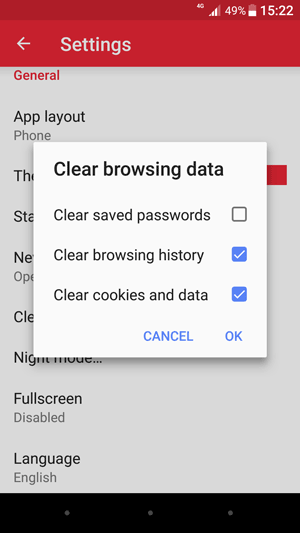
How to Clear Cache in Safari (IOS)?
- Open the iOS device Settings.
- Search and open Safari.
- Scroll down until you find Clear History and Website Data.
- Confirm the notification message that appears to delete all data.
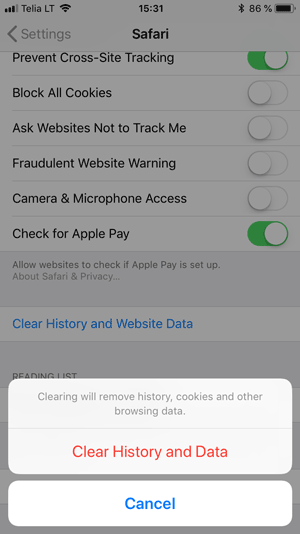
How to Clear Cache in Chrome (iOS)?
- Open the side menu in the upper right and select History.
- Click Clear Browsing Data.
- Select the element you want to delete: history, cookies, or cache.
- Confirm the notification message that appears by clicking Clear Browsing Data.
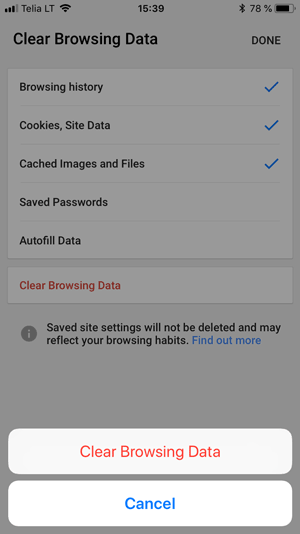
How to clear Mozilla Firefox (iOS) cache?
- Open the side menu in the lower right and select Settings.
- Scroll down until you find Clear Private Data.
- Select the element you want to delete: cache, cookies, or history.
- Click the red button that says Clear Private Data.
- In the notification message that appears, click OK.
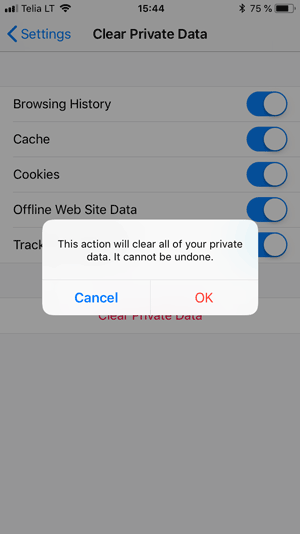
Conclusion
In this tutorial, you have learned how to clear the cache in various browser versions on mobile and desktop platforms. You also understand the meaning of browser cache and how it works.
Keep in mind, in some cases, wrong website content is not always caused by browser cache. Website creation tools, for example, WordPress, have a caching mechanism that works from the server side. Thus, you must clear the WordPress cache.
I hope you find this article helpful. If you have any doubts or queries related to this article, you can comment below we will get back to you.