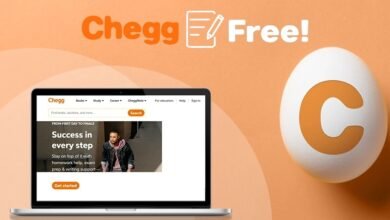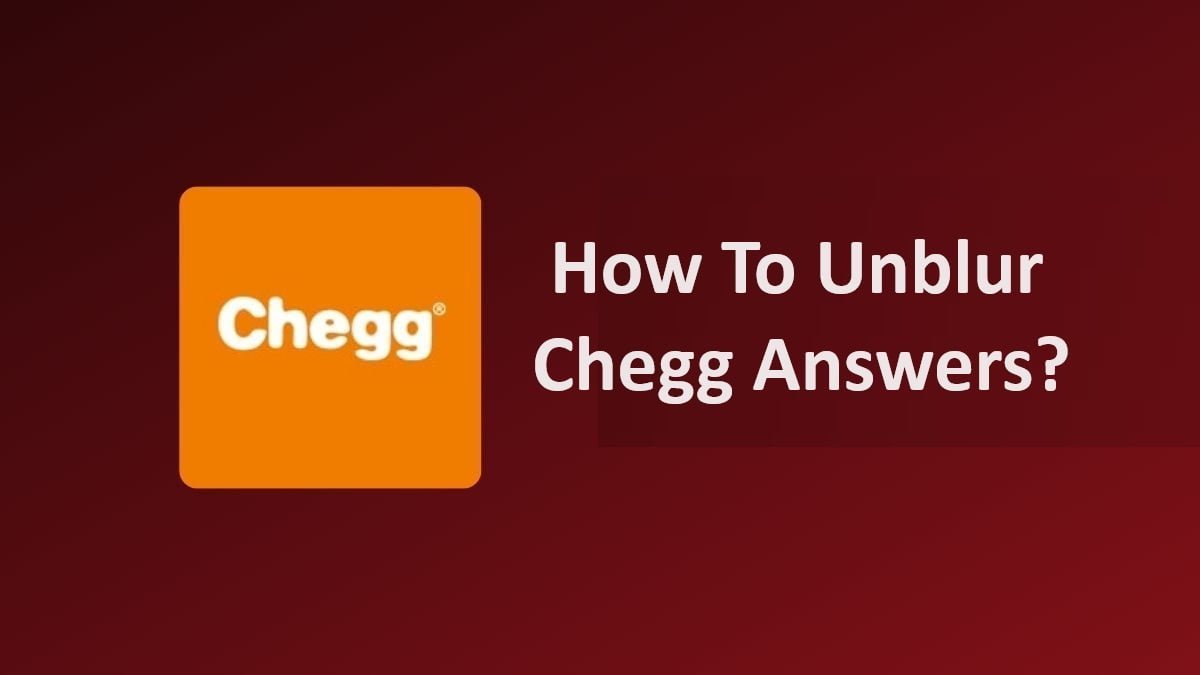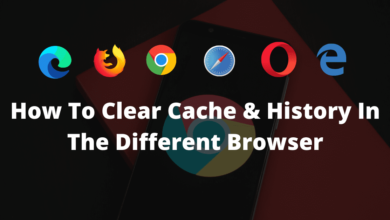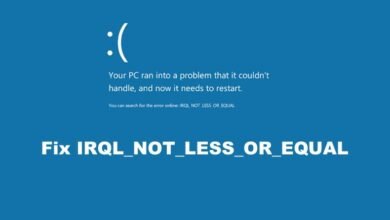How To Invert Colors In Photoshop 2025
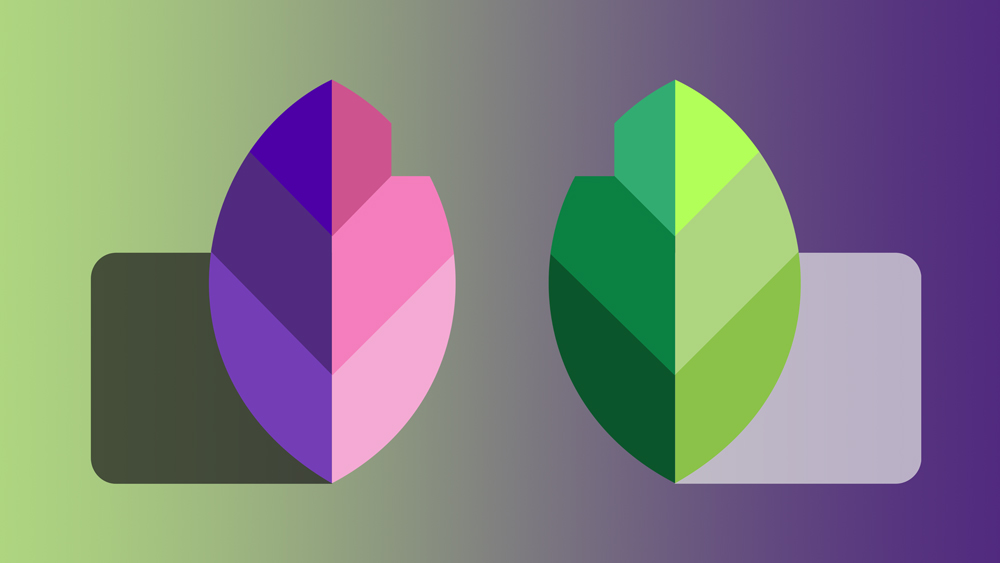
Invert Colors in Photoshop: Are you eager to know how to Invert Colors in Photoshop? If the answer is “YES”, then we strongly insist you invest a few minutes in this article; reading the blog will help you to gain the steps to Invert Colors in Photoshop 2020.
Photoshop is a tool used for editing images; millions of users prefer it across the world for editing purposes. Numerous users are fond of using the Photoshop tool for inverting the color of the actual image. If you are one of those users who intend to customize their images to an inverted color, then read the whole article. We have provided all the appropriate steps chronologically to Invert Colors in Photoshop 2020.
Inverting colors in Photoshop is a useful technique for creating interesting effects and drawing attention to certain elements in your image. By switching the colors to their opposite values on the color wheel, color inversion can help make your subject pop or create a dramatic mood.
In this comprehensive guide, we’ll cover everything you need to know about inverting colors in Photoshop, including:
- What Color Inversion Does
- Why You Would Use It
- How to Invert All Colors in An Image
- How to Selectively Invert Colors
- Inverting Specific Color Channels
- Using Adjustment Layers to Invert
- Creative Ways to Use Color Inversion
What Does Inverting Colors Do?
When you invert colors in Photoshop, you are converting each pixel in the image to its opposite color value. For example:
- Black becomes white
- White becomes black
- Red becomes cyan
- Green becomes magenta
- Blue becomes yellow
This shifts the overall color scheme and light values of the image into their inverse. Light areas will become dark, and vivid colors will get flipped to their complementary color on the color wheel.
Read More: 10+ Best Server Monitoring Tools Free
Why Would You Use Color Inversion?
There are a variety of creative reasons to invert colors in Photoshop:
- Draw attention to your subject – By inverting the colors of the background, you can make your main subject pop out more. This isolates the subject against an opposite color scheme.
- Create abstract or surreal effects – Inverting colors can give your image an abstract, psychedelic look and feel. This works well for surreal or fantastical art styles.
- Make selections easier – Inverting can help identify boundaries between objects, making the selection process easier.
- Swap color schemes – You can quickly swap between complementary color schemes by inverting the colors.
- Add an edgy or darkened mood – Flipping the colors can add grit, edge, or a foreboding mood to a photo, especially when inverting to black.
- Provide contrast – Color inversion introduces contrast and draws attention to specific elements that stand out after inverting.
- Simulate film effects – Inverting colors emulates the look of certain film processing techniques.
How to Invert All Colors in Photoshop
Inverting all the colors in your Photoshop document is a straightforward process:
- Open your image file in Photoshop. Make sure the Layers panel is visible.
- Select the background layer in the Layers panel.
- Click on the Image in the top menu bar and select Adjustments > Invert.
- This will instantly invert all the color values in your image. Light areas will become dark and vice versa.
- Use the Opacity slider to adjust the intensity of the inversion if needed. Lower opacity will give a subtler inverted effect.
And that’s all there is to it! The entire color scheme will now be flipped to the opposite side of the color wheel.
Keep in mind that inverting usually works best with images that have strong contrast between light and dark colors. Photos with midrange tones may lose definition when inverted.
How to Selectively Invert Colors in Photoshop
For more control over the inversion effect, you can choose to invert only a portion of the image rather than the entire document. Here are some methods for selective color inversion in Photoshop:
Invert a Layer
To invert a single layer:
- Select the layer you want to invert in the Layers panel.
- Go to Image > Adjustments > Invert. This will invert only the selected layer.
Invert a Selection
To invert a specific selected area:
- Make a selection with one of Photoshop’s selection tools. For example, the Marquee or Lasso tools.
- Right-click inside the selection and choose Invert from the context menu.
- Only the area inside the selection outline will be inverted.
Invert with Layer Mask
For even more control, you can use a layer mask to choose which parts of the layer get inverted:
- Select your layer and add a layer mask. Make sure the mask is black, hiding the entire layer.
- Paint on the layer mask with a white brush to reveal the areas you want inverted.
- Go to Image > Adjustments > Invert to flip the colors. Only the brushed white areas will invert.
Invert with Blending Modes
You can also invert colors locally using blending modes:
- Select your layer and set the blending mode to Difference or Inversion.
- This will invert the colors of the underlying layers visible through that layer.
- Lower the opacity to control the intensity of the inversion.
Experiment with these techniques to get precise control over where and how colors get inverted in your artwork.
Inverting Specific Color Channels in Photoshop
When you invert all colors in an image, it converts every channel – red, green, blue – to their opposite values.
But you can also invert specific color channels individually:
- Go to Image > Adjustments > Channel Mixer.
- Select the channel you want to invert, such as Red.
- Drag the channel’s slider all the way to -100.
- Click OK to invert just that channel.
This technique allows you to create unique color effects by altering individual channels.
For example, inverting just the red channel will make red areas cyan and leave greens and blues unaltered.
Dragging one channel to -100 and another to +100 essentially swaps those two colors in the image.
Selectively inverting channels gives you tons of options for bold and vibrant color effects.
Using Adjustment Layers to Invert Colors
One of the benefits of adjustment layers in Photoshop is that they let you apply effects non-destructively. Rather than altering pixels directly, adjustments are stored on a separate layer.
Here is how to invert using an adjustment layer:
- Add a new Solid Color adjustment layer via the Layers panel.
- Set the color to 50% gray. This will neutralize the colors when inverted.
- Change the blend mode to Inversion or Difference.
- This will invert the layers below it based on the gray neutralization color.
- Adjust the opacity of the adjustment layer to control the inversion intensity.
Now you can edit the adjustment layer at any time to tweak the effect. By painting black or white on the layer mask, you can brush the inversion effect onto specific areas, just like the layer mask method described earlier.
Adjustment layers provide flexibility and are perfect for inverting colors non-destructively in your images.
Creative Ways to Use Color Inversion in Photoshop
Let’s look at some creative examples and ideas for using color inversion techniques:
- Invert background – Just inverting the background instantly makes your subject stand out. The contrast draws the eye.
- Duotone effect – Use two Solid Color adjustment layers (black + white) blended with Inversion to create a stylish duotone effect.
- Split toning – Invert one color channel at a time for split toning effects, shifting hues in the highlights vs shadows.
- Extreme contrast – Add drama by inverting, then boosting contrast and clarity. Works great for a bold graphic style.
- Selective desaturation – You can remove color from parts of a photo by masking inversion onto specific areas.
- Text effects – Use blending modes to invert text or vector elements against lively backgrounds.
- Retro futuristic – Try combining color inversion on different channels and distortion effects to create abstract sci-fi art.
- Special effects – Utilize inversion along with blending modes like Overlay, Soft Light, etc., for wild special effects.
Play around with all the techniques covered in this article to add eye-catching inverted color effects to your Photoshop artworks. Inversion can help steer the mood and guide the viewer’s eye to make your message more impactful.
Let your creativity run wild!