Japanese Locale Emulator Windows 11 in 2024
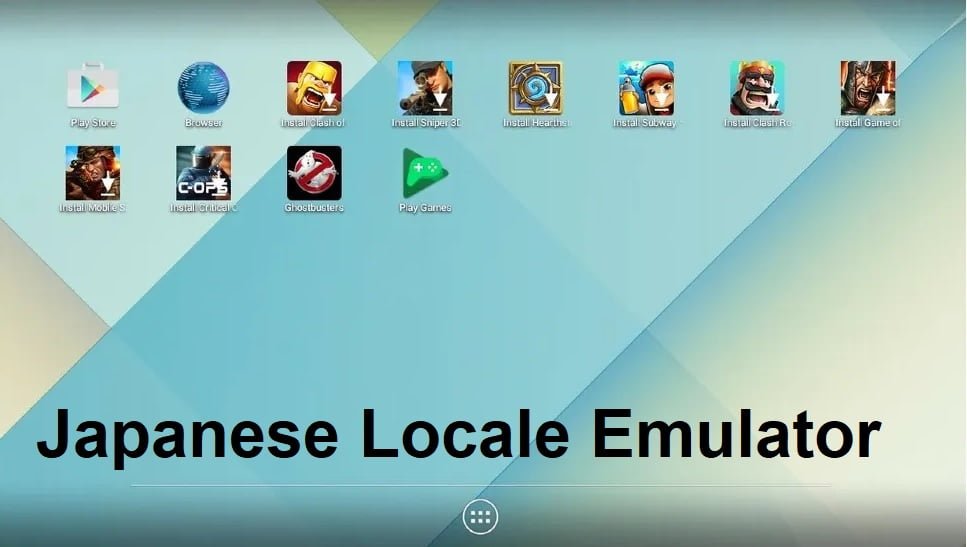
Japan locale emulator: Windows 11 introduced many new features and changes, but one thing that hasn’t changed much is language support. While Windows 11 has decent built-in Japanese language support, sometimes it’s not enough for certain apps and games that require a full Japanese locale.
That’s where a Japanese locale emulator comes in handy. A locale emulator tricks Windows into thinking you’re using a Japanese version instead of an English version, enabling full Japanese language compatibility.
In this guide, we’ll cover everything you need to know about using a Japanese locale emulator on Windows 11, including:
- The benefits of a Japanese locale emulator
- The best locale emulators for Windows 11
- How to install and set up a locale emulator
- Tweaking settings for optimal Japanese support
- Compatibility tips for apps and games
- Troubleshooting problems with emulators
So if you need your Windows 11 PC to act like it’s straight from Tokyo, keep reading to turn your system into a Japanese locale pro!
The Benefits of a Japanese Locale Emulator for Windows 11
Here are some of the biggest benefits of using a Japanese locale emulator on Windows 11:
- Enables full Japanese language support in Windows and apps
- Allows you to install Japan-only apps and games
- Improves compatibility with Japanese websites and services
- Lets you change text display and input to Japanese
- Provides access to Japan-specific features and settings
- Useful for business, travel, or learning Japanese
Without a locale emulator, you’ll miss out on full Japanese support in Windows 11. It’s a simple app that makes a big difference!
The Best Japanese Locale Emulators for Windows 11
There are a few good Japanese locale emulators out there, but these two stand out as the best:
AppLocale AppLocale is a free, open-source tool that’s become the gold standard for locale emulation on Windows. It hasn’t been updated in years but still works great on Windows 11. The interface is dated, but very easy to use.
Japanify Japanify is a slick, modern locale emulator that recently added Windows 11 support. It’s not free ($5), but offers a streamlined interface and some additional tweaks to enhance the Japanese experience.
Overall, AppLocale remains the best free option that gets the job done. But Japanify is worth considering if you want something more refined and custom-tailored for Japanese usage.
How to Install and Set Up a Japanese Locale Emulator
Here are step-by-step instructions on installing and configuring AppLocale or Japanify for Japanese language emulation:
AppLocale Setup:
- Download and install the latest version of AppLocale from the official site. Make sure to get the 64-bit version if you’re on 64-bit Windows.
- Launch AppLocale and click on the “Install new locale” button.
- Select Japanese from the list of locales. This will install the Japanese language pack.
- Choose the Japanese locale (Japanese_Japan.932) and click OK. AppLocale will switch your system locale.
- Right-click the AppLocale icon in the system tray and ensure “Start with Windows” is enabled so it automatically applies the locale.
Japanify Setup:
- Purchase and download Japanify from the official site. Just the main app is needed, no addons are required.
- Run the Japanify installer and launch the app. Click “Get started” when prompted.
- Select your desired Japanese locale from the Initial Setup screen. The recommended choice is Japan – JA-JP – Japanese (Japan).
- Allow Japanify to make the locale change and restart Windows to apply it. The system will now be in Japanese mode.
- Open Japanify’s settings and toggle on “Start Japanify when Windows starts” so the locale is always enabled.
With either emulator installed, Windows 11 will now be optimized for Japanese language and regional settings!
Tweaking Settings for Optimal Japanese Support
While the emulator setup gets you most of the way, there are a few settings you may want to tweak for the best Japanese experience:
- Switch your system text input to a Japanese IME like Google Japanese Input or Microsoft IME. This enables typing in Japanese.
- Change the default system font to MS UI Gothic or Yu Gothic UI for better Japanese font support.
- Adjust the text display language in Regional Settings to show Japanese.
- Switch your keyboard layout to Japanese 106/109. This maps keys correctly.
- Set the default app language in Settings to Japanese to force apps into Japanese mode.
- Consider changing the system date/time format to show Japanese conventions.
Take some time to poke around the language and region settings to optimize things. The emulator was the big first step, but these tweaks make everything feel more Japanese.
Getting Apps and Games to Work
The vast majority of apps and games should work flawlessly when using a locale emulator. But occasionally you might run into a troublesome program that refuses to cooperate.
Here are a few tips for getting stubborn apps to work properly in Japanese:
- Look for a “Start in Japanese” or “Force Japanese” mode in the app’s settings. This overrides the system language.
- Try changing the Display Language setting back to English, just for that specific app. Some check for the “Japanese” system language.
- For games, use the shortcut tool to launch the game directly in Japanese locale mode.
- If an installer fails, try setting the system locale back to English temporarily just for installation.
- Check for AppLocale/Japanify compatibility tips on the emulator forums if it’s a known issue.
- Contact the app developer/publisher and request they add support for locale emulators.
With a little trial and error, most apps can be coaxed into running in Japanese. The forums for your emulator are handy for finding solutions too.
Troubleshooting Common Locale Emulator Problems
- Locale emulators are great when they work, but can sometimes cause issues. Here are solutions for the most common problems:
- Can’t type in Japanese – Make sure your keyboard layout is set to Japanese and that a Japanese IME like Google Japanese Input is enabled.
- App text is missing – Try changing the font to MS UI Gothic or Yu Gothic UI. Older apps need Japanese fonts.
- Random text is garbled – Switch from Unicode to ANSI text mode in the emulator settings if you see odd characters.
- The app isn’t in Japanese – Check for a Japanese mode in app settings. Or try running it in English mode temporarily.
- Emulator won’t launch at startup – Re-enable the “Start with Windows” option and reboot. Make sure it’s not disabled.
- Does not affect an app – Some apps completely ignore the locale setting. Contact the devs and request locale support.
- If issues persist, it can help to ask for help on the emulator’s support forums. There are lots of knowledgeable community members who can provide tips.
Conclusion
That covers everything you need to know about utilizing a Japanese locale emulator to get full Japanese language support on Windows 11. Follow the steps outlined in this guide and you’ll be up and running in Japanese in no time.
The tiny bit of setup required is worth it for the benefits. Windows will truly feel localized and optimized for the Japanese experience. So download AppLocale or Japanify today and see the difference! Your inner anime fan or Japanese learner will thank you.


